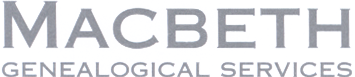Most DOS programs may be run from within Windows, each one in its own window. This allows you to have two or more programs running at once, side-by-side, so you can compare the information in them. In Windows 3.1, the secret to achieving this is to use the PIF editor.
First, install the DOS program you wish to use according to the program’s instructions. Now run the program, and make sure it has installed correctly and runs properly. You don’t want to spend ages later on trying to work out why the program doesn’t work under Windows, only to find it didn’t install properly in the first place and hence never had any chance of working. Next thing you should do is check the documentation that came with the program. It may well explain how to make it run under Windows, thereby saving you from following the steps below.
If the program documentation doesn’t help, try the following.
Start Windows (type win
The screen that appears has several places where you can provide it with information. Try filling in the gaps as suggested below, and leave the other settings as they are. For most programs, the default settings work well.
Program Filename: Enter whatever you normally type into DOS to get the program to work.
Window Title: Enter a short name for the program, that you will recognise.
Startup Directory: Usually the directory the program ‘lives’ in. For some programs, you need to enter the directory the program places its data in. If in doubt, try leaving it blank. If things don’t work, then try the directory where the program lives.
Memory Requirements: Your program will often work if you leave this line of options, and the two below it, as they are. If your program refuses to start, or you get messages about insufficient memory, have a look at the documentation on your program to find out how much of what sort of memory it requires. Then enter that information here.
Display Usage: Select Windowed here, so you can see other programs while this one is running. Check your Windows documentation to learn about the keys that allow you to easily switch between different running programs, and to change the DOS program to use the full screen.
Now choose File and Save As from the PIF Editor menu bar. You will be prompted for a name and location for the PIF file you just created. Choose a place and name that makes sense to you. Close the PIF Editor.
Now you have a PIF file for your program, you need to make it easy to access it.
Open the group in which you want to keep the icon for this program.
Choose File New from Program Manager’s menu bar.
Make sure Item is selected, and choose OK.
Enter a short name for the program under Description.
Choose the Browse button, and locate the PIF file you saved earlier.
Choose OK.
Now you can test the results of your efforts! Double-click on the new icon for your program, and check it all works. If your program doesn’t run properly, and it did under DOS, then your program probably has special requirements. These should be listed in the documentation, and you can enter these special settings using the PIF Editor. (Hint: Use File Open within the PIF Editor to first open the PIF file you created earlier).
If the documentation is no help, then you’ll need to contact technical support for that program, and find out which special settings their program needs.
Happy Windowing!