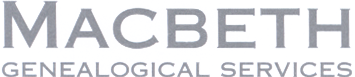We can supply contacts from our client base that you can talk to about our service this is an area we take very seriously and no file goes out of this office without being through a quality control check. Budget We work to an agreed budget. Interim Reports Our first report to you will be 6 weeks after receipt of the file. From then reports will be three-monthly. Our reports consist of an overview with topics such as: Final report Depending on the aim of the research a final report can vary from the provision of a document to a large indented and graphical family tree supported by certificates and other documents. We can provide distribution plans and can certify our work. Our clients are legal professionals, public and private Trustee Companies, private executors. Macbeths only work on deceased estates or matters with a legislative basis. In order to instruct us and adhere to Australian access policies we always need to know the name of the deceased, have a copy of the death certificate, a copy of the Grant, or if no grant a letter explaining the situation together with formal instructions. You can follow the instructions on the register page Most DOS programs may be run from within Windows, each one in its own window. This allows you to have two or more programs running at once, side-by-side, so you can compare the information in them. In Windows 3.1, the secret to achieving this is to use the PIF editor. First, install the DOS program you wish to use according to the program’s instructions. Now run the program, and make sure it has installed correctly and runs properly. You don’t want to spend ages later on trying to work out why the program doesn’t work under Windows, only to find it didn’t install properly in the first place and hence never had any chance of working. Next thing you should do is check the documentation that came with the program. It may well explain how to make it run under Windows, thereby saving you from following the steps below. If the program documentation doesn’t help, try the following. Start Windows (type win Program Filename: Enter whatever you normally type into DOS to get the program to work. Window Title: Enter a short name for the program, that you will recognise. Startup Directory: Usually the directory the program ‘lives’ in. For some programs, you need to enter the directory the program places its data in. If in doubt, try leaving it blank. If things don’t work, then try the directory where the program lives. Memory Requirements: Your program will often work if you leave this line of options, and the two below it, as they are. If your program refuses to start, or you get messages about insufficient memory, have a look at the documentation on your program to find out how much of what sort of memory it requires. Then enter that information here. Display Usage: Select Windowed here, so you can see other programs while this one is running. Check your Windows documentation to learn about the keys that allow you to easily switch between different running programs, and to change the DOS program to use the full screen. Now choose File and Save As from the PIF Editor menu bar. You will be prompted for a name and location for the PIF file you just created. Choose a place and name that makes sense to you. Close the PIF Editor. Now you have a PIF file for your program, you need to make it easy to access it. Open the group in which you want to keep the icon for this program. Now you can test the results of your efforts! Double-click on the new icon for your program, and check it all works. If your program doesn’t run properly, and it did under DOS, then your program probably has special requirements. These should be listed in the documentation, and you can enter these special settings using the PIF Editor. (Hint: Use File Open within the PIF Editor to first open the PIF file you created earlier). If the documentation is no help, then you’ll need to contact technical support for that program, and find out which special settings their program needs. Happy Windowing! This problem appears to be associated with older versions of DOS and older CD-ROM drives. We suggest you upgrade to DOS 6.22, if possible. If this is not practical, please contact MACBETHs for a floppy disk that should allow you to install the CD. The information on your certificate does not exactly match the information that was entered into the computer. It is likely an abbreviation was used in the computer version, or perhaps a typographical error was made during data entry. To find the entry for a particular certificate, enter only the registration number, year, and event. While viewing the results of a search, choose the Print option from the Action menu (F4). You will then see a number of options, which you can use to customise your printout. For more details about these options, see Chapter 4 of the manual. The DOS manual is supplied on the CDROM for you to print. See the booklet that came with your CDROM for further details. The easiest way is to make sure you are viewing the list of results, and not a single result, by choosing the Results List button, or View | Results List from the menus. Click on any one you want printed, then hold down the control key and click on each of the others. This will highlight all the entries you are interested in. Now choose the Print button, or File | Print from the menus. Choose your preferred options from those displayed. The Help button will provide more detail on the meaning of these options if you are unsure what to choose. In this situation, you probably want to make sure that Records to Print is set to Selected Records so that only your highlighted records will be printed. Also make sure the One Record per Page option is not ticked. Finally, click on the Print button to start printing. There are many other ways to print more than one entry on a page. You may like to read about the other printing options, and about tagged records, in the on-line help. In both Windows 3.1 and Windows 95/NT, if the screen resolution is greater than 640 by 480, you are given the option of Large Fonts. Large Fonts are much easier to see, especially if your eyesight is not as good as it used to be. Choose either Windows 3.1 or Windows 95/NT for instructions on setting Large Fonts on your computer. Double-click on Windows Setup in the Main group of Program Manager. Choose the Options menu, then Change System Settings… from within the Options menu. A list of all installed video drivers will be displayed. Your current video driver will be highlighted. Choose the same driver as you are currently using, but with “(Large fonts)” displayed after the name. For example, if the currently highlighted driver is “ET4000 800×600 256 col. (Small fonts)”, choose “ET4000 800×600 256 col. (Large fonts)” instead. Click on the OK button. You may be asked if you want to use the currently installed driver. Choose the Current button if you are asked this question. You may be asked for the video driver disks that came with your computer or the Windows master disks. Insert disks as the computer requests them. Once the installation is completed, you will be asked if you want to restart Windows. Click on the Yes button. Click on the Start button, choose Settings, and then Control Panel. Double-click on the Display icon, and the Display Properties dialogue box will be shown. Choose the Settings tab, which is the rightmost one. In the Font Size list, choose Large Fonts instead of Small Fonts, then click on the OK button. You will be asked if you want to restart Windows. Choose Yes. Once Windows has restarted, text in Digger and other applications will be displayed in a larger font. You can choose other display fonts by choosing the Appearance tab in the Display Properties dialogue, but Digger may truncate some text on the screen if you choose a very large font. There can be a problem if you are using DiggerTM with Windows 95, 98, 2000 or NT and have a Microsoft ® Intellimouse or another device whose drivers conflict with Windows Help. This is a problem in Microsoft® Windows and not in DiggerTM (see article Q148117 in the Microsoft Product Support Knowledge Base for more details). The problem only affects the Getting Started help; all other help pages will work perfectly well. If you are striking this problem, you can choose to uninstall the Intellimouse software, or simply avoid using Getting Started help. The Getting Started material is also available on this Web site. Detailed instructions on uninstalling Intellimouse software are available from Macbeth Genealogical Services or the Microsoft Product Support Knowledge Base. Keep your CD-ROM in its plastic jewel case when you are not using it. Never touch the shiny silver side of your CD-ROM. Handle it by the edges only. With proper care, your disk will probably never require cleaning. However, if dirt, dust or finger marks should appear on your disk, gently clean it with a clean, dry lint-free cloth by wiping from the central hole out towards the edge in a straight line. Never wipe with a circular motion, because if you did create a small scratch it would be far more likely to make the disk unreadable. Never use water, detergents or abrasives on your disks. If necessary, you can use an alcohol-based cleaning fluid to clean them. There are CD cleaning kits available from most record shops to help you clean your disks. Version 2.20 (or greater) of DiggerTM should solve this and any similar problems you may be experiencing. DiggerTM itself runs well under Linux if you use a recent version of WINE. However, the on-line help does not function properly, and at this stage MACBETHs is unable to provide support for DiggerTM running on Linux. Make sure you read the WINE documentation to ensure WINE knows how to find your CD-ROM drive. This problem was fixed in Version 4.1.4 of DiggerTM. Download the latest version of DiggerTM to solve this problem. If you have bought a new computer with Vista, there are ways to make DiggerTM work. There are two types of Vista, 32-bit and 64-bit. DiggerTM itself should work without any problems with 32-bit Vista, however it will not work with 64-bit Vista. If you are unsure which type of Vista you have, click on Start-Control Panel-System and Maintenance-System, and look for the System Type. There is one known issue when running DiggerTM under 32-bit Vista. The help system may not work. On Microsoft’s web site at http://support.microsoft.com/?kbid=917607 you will find an update that should fix this. After you have downloaded the update, use the “Fix it” button on the page to prevent a “Macros are disabled” error message. Using DiggerTM with 64-bit Vista Dual boot Dual Boot You can install a second version of Windows, and choose which one to start when you turn on your computer. You will need a legal, licenced copy of an earlier version of Windows. APC Magazine has useful articles on setting up a dual boot system. If you are starting with Vista, see http://apcmag.com/how_to_dual_boot_vista_and_xp_with_vista_installed_first__the_stepbystep_guide.htm If you are starting with XP and you want to install Vista without losing XP, see http://apcmag.com/how_to_dualboot_vista_with_xp__stepbystep_guide_with_screenshots.htm Virtual computer If you use a virtual computer, the virtual computer and your main “Host” operating system are working at the same time. There are several virtual computer products on the market you can choose from. These products create a virtual computer in software, and the virtual computer runs in a window within the host. Virtual computers require a modern computer with plenty of memory. You can install an older version of Windows into the virtual computer. The older version could be any of Windows 95, Windows 98, Windows Me, Windows NT 4, Windows 2000, Windows XP or Windows Server 2003. Note that you must have your own legal, licenced copy of Windows. We cannot supply a copy of Windows. With any virtual computer product, you would first install the virtual computer, then install your copy of Windows, then install DiggerTM. DiggerTM will be able to read from your CD drive and print. With most virtual computer products, you will be able to transfer files from the virtual computer to the real “host” computer by dragging and dropping. As well as running DiggerTM, you may find other benefits from virtual computer software. You can use a virtual computer to try out a different operating system like Linux or FreeBSD. You can use a virtual computer for Internet access, so if you inadvertantly downloaded any viruses or malicious software, they would not damage the remainder of your system, and you could remove the virus simply by deleting the virtual computer. Virtual computer products VMWare VMWare have a range of virtual computer products. At the present time they are the market leader, and their products are highly regarded. The simplest way to create a virtual computer with VMWare is to purchase VMWare Workstation. At the time of writing, VMWare Workstation was USD189. There are other VMWare products that are free. If you don’t think you’ll need to transfer files with drag-and-drop from the virtual computer to your main computer, then the free VMWare Server may be all you need. VMWare Player is also free, and does provide drag-and-drop and shared folders. But it can’t be used to create a virtual computer in the first place. So, if you are willing to download both Server and Player, you can create a virtual computer using Server and then use Player to run DiggerTM. Microsoft Virtual PC Microsoft Virtual PC 2007 is a free virtual computer product from Microsoft. VirtualBox VirtualBox is an open source virtual computer product supported by Oracle. VirtualBox is free for home use. Obtaining a refund If you have purchased a DiggerTM CD and found it will not work for you because you have 64-bit Vista, you may be able to return it for a full refund. Make sure you have the receipt, and that you request your refund within 30 days of purchase. The various editions of Windows 7 come in 32-bit and 64-bit variants. DiggerTM itself should work without any problems with 32-bit Windows 7, however it will not work with 64-bit. If you are unsure which type of Windows 7 you have, click on Start-Control Panel-System and Security-System, and look for the System Type. There is one known issue when running DiggerTM under 32-bit Windows 7. The help system may not work. On Microsoft’s web site at http://support.microsoft.com/?kbid=917607 you will find an update that should fix this. After you have downloaded the update, use the “Fix it” button on the page to prevent a “Macros are disabled” error message. If you want to use DiggerTM with Windows 7 64-bit, we suggest you download and install Windows XP Mode. Windows XP Mode makes use of Microsoft Virtual PC, and it integrates with Windows 7, so you can launch DiggerTM from the Windows 7 Start menu. Windows XP Mode and Microsoft Virtual PC are both free products from Microsoft. Windows XP Mode is only available for Windows 7 Enterprise, Windows 7 Professional, and Windows 7 Ultimate. You can download Windows XP Mode and Microsoft Virtual PC from http://www.microsoft.com/windows/virtual-pc/download.aspx.Clients
Commencement When we commence work we will email you an automatically generated email.
Name of estate
Reference
Report date
File received
Aim
Progress to date
Next step
Estimated time frame
Budget
Issues hindering the resolution of the case
Sub-contracting
Next report date
Family tree
Comments
An indented family tree and or a graphical family tree may accompany the report.
We prefer to issue reports by email as pdf files.
Invoices Are issued at the end of each month for some clients and for others at the end of the assignment. Time sheets accompany invoices and indicate the work we have done, the expenses incurred and the charges of our sub-contractors if any. We can apportion charges against different beneficiaries if necessary.
We can help you instruct us where there is no Grant.Digger
The screen that appears has several places where you can provide it with information. Try filling in the gaps as suggested below, and leave the other settings as they are. For most programs, the default settings work well.
Choose File New from Program Manager’s menu bar.
Make sure Item is selected, and choose OK.
Enter a short name for the program under Description.
Choose the Browse button, and locate the PIF file you saved earlier.
Choose OK.
If you want to use DiggerTM with 64-bit Vista, you will need to install another version of Windows on your computer in addition to Vista. There are two ways you can do this without removing Vista:
Virtual computer
Frequently Asked Questions
Can you supply references?
What is your quality control like?
How do you work?
Who are your clients?
How do we instruct you?
How do I register DiggerTM via the Internet?
How do I run DiggerTM from DOS or a DOS menu system?
Running DOS programs from Windows
When I install the DOS version, I get a message saying FATAL ERROR. Does not exist: and a filename. What do I do?
I have a certificate and when I type in everything on that certificate, DiggerTM tells me there are no matches. What is wrong? (Birth, Death and Marriage Indexes)
How do I print more than one result per page from DOS?
How do I print more than one result per page from DiggerTM?
Can I increase the size of the text in Windows?
How to increase the size of the text in Windows 3.1
How to increase the size of the text in Windows 95 and above
I am getting an error message when I try to use Getting Started. What is wrong?
Handling and cleaning your CD-ROM
What to do about the “tag get” error message
Can I run DiggerTM under Linux?
Why can’t I print the records I want from the Tasmanian Federation Index?
Will DiggerTM work with Windows Vista?
Will DiggerTM work with Windows 7?